업데이트 > 아틀란업데이트매니저 (39)
- 아틀란업데이트매니저혼다 CR-V (17년식~) 차량 업데이트 방법을 알려주세요.
CR-V (17년식~) 차량의 업데이트 방법은 다음과 같으니 참고하여 순서대로 진행해 주시기 바랍니다.
1. USB에 새로운 지도 데이터를 다운로드 받아 차량의 USB 포트에 삽입한다.
2. Install USB 버튼을 눌러 설치 가능한 Apk 목록을 확인한다.
3. 검색된 목록에서 Atlan.apk 를 선택한 후 설치한다.
4. 안드로이드 서비스 접근 목록이 표시되면 ‘설치’버튼이 나올 때 까지 ‘다음’버튼 선택하고 ‘설치’버튼을 선택한다.
5. 앱 설치가 진행되어 설치가 완료되면 ‘완료’버튼을 선택한다.
6. 설치 완료 후 Cold booting (단말기 재시작) 한다.
- AUDIO 버튼을 눌러 재부팅을 하고 ADA 화면이 재 부팅되는 것을 확인합니다.
7. 재 부팅 된 후 앱 목록에서 아틀란을 실행한다.
8. 지도업데이트 메시지가 안내되면 ‘확인’버튼을 누르고 완료 메시지가 안내되면 ‘확인’버튼을 누릅니다.
- 아틀란업데이트매니저무선자동업데이트가 안 되요.
무선업데이트가 진행되려면 다음의 조건이 충족되어야 합니다.
1. DMB수신이 원활해야 함 (이용하시는 TPEG 방송 채널)
2. 지도화면 교통정보 아이콘이 활성화
3. 메뉴>환경설정>교통정보>안전운전 자동갱신>’예’ 설정
3가지 조건을 확인하신 후 충족되지 않는 조건이 있는지, 모두 충족하는지 여부를홈페이지의 상담신청이나 '아틀란프렌즈서비스'를 통해 문의해 주시기 바랍니다.
- 아틀란업데이트매니저차량 시동을 킬 때마다 무선자동업데이트가 반복됩니다.
카메라만 업데이트 되는 무선업데이트 화면이 반복적으로 표출되는건 다운로드
파일에 문제가 있을 때 나타날 수 있는 증상으로 장기간 정기업데이트를 받지
않았거나 SD카드 내 파일의 문제로 데이터 매칭이 불가하여 주로 나타나는 증상입니다.
이 경우 제품인증을 진행하신 후 차량에서 SD카드를 탈착하여 PC에 연결한 후아틀란 업데이트 매니저를 이용해 정기업데이트를 받으시면 문제증상이 해결됩니다.
- 아틀란업데이트매니저2101, 2304 오류가 발생합니다.
업데이트 중 2101, 2034 에러 발생 시 아래 내용을 확인 부탁 드립니다.
1. 아틀란업데이트매니저를 이동식디크스(SD카드/USB)에 설치한 경우
아틀란업데이트매니저는 지도 업데이트를 위한 프로그램입니다. 이동식디스크(SD카드/USB)에 설치 시 정상 구동되지 않습니다. 이동식디스크에 설치 시도하였다면 삭제 후 PC에 설치하여 지도 업데이트를 시도해 주시기 바랍니다.
2. 업데이트 진행 과정에서 블록현상 발생으로 다운로드가 중단되는 경우
아래 조건에서 다운로드가 중단될 수 있습니다. 해당되는 조건이 있는지 확인해 보시기 바랍니다.
- V3/알약/안랩과 같은 백신(보안)프로그램 백그라운드 실행여부 확인 -> 사용안함 변경
- 윈도우 방화벽 -> 사용안함 변경
- 1~2 해당 사항 없을 경우 공유기 사용중이라면 랜선을 PC에 직접 연결하여 재시도
위 사항에 문제가 없다면 SD카드(USB)를 느린포맷 후에 재시도 해 보시기 바랍니다.
(참고)
[SD카드, USB 수동/느린포맷 방법]
1. PC에 이동식장치(SD카드,USB) 연결
2. 내컴퓨터(내PC)탐색기창> 이동식디스크(SD카드,USB)에서 오른쪽 마우스 버튼 클릭> 포맷(A) 선택
3. 포맷>'빠른포맷'에 체크해제 한 뒤 시작을 선택하면 됩니다
SD카드 포맷 시 아래 파일이 삭제될 수 있습니다. 필요여부에 따라 백업 부탁 드립니다.
- 사용자 파일(즐겨찾기/최근목적지 등): ATLAN/ USER폴더
- 차량 트립파일: 이는 단말사에서 제공하는 파일로 정확한 파일명, 저장경로는 단말사로 문의해주셔야 합니다 - 아틀란업데이트매니저1100 오류가 발생합니다.
1100 오류는 SD카드에 LOCK이 걸려 발생하는 오류입니다.
<조치방법>
1. SD카드 측면에 위치한 흰색 LOCK버튼을 위로 올려 주시기 바랍니다.
2. LOCK 버튼이 위쪽으로 되어 있음에도 불구하고 쓰기금지로 인식된다면 PC의 USB 드라이버상의 문제 또는 SD카드의 문제일 수 있으니 제조사를 통해 자세한 내용을 안내 받아 보시기 바랍니다. - 아틀란업데이트매니저1102 오류가 발생합니다.
1102 오류는 업데이트 도중 SD카드가 제거된 경우 발생하는 오류입니다.
<조치방법>
1. SD카드가 정상적으로 연결되어 있는지 확인합니다.
2. SD카드 연결에 이상이 없다면 PC에서 정상적으로 인식이 안되는 상태일 수 있으니 본체 뒷면에 리더기를 연결하여 다시 업데이트를 진행합니다. - 아틀란업데이트매니저1501 오류가 발생합니다.
1501 오류는 업데이트를 진행하고 있는 PC의 드라이브 용량부족으로 인해 발생하는 오류입니다.
아틀란업데이트매니저는 업데이트 진행 시 서버에 있는 데이터를 다운로드 한 후 압축해제하여 SD카드에 복사를 하기 때문에 이 작업을 진행할 여유공간이 있어야 업데이트가 가능합니다.
<조치방법>
1. 아틀란업데이트매니저 우측 상단의 '환경설정'을 선택합니다.
2. "지도 업데이트 파일을 저장하는 위치입니다."의 파일경로를 확인한 후 해당 드라이브의 용량이 최소 15G 이상이 확보되는지 확인해 주시기 바랍니다. - 아틀란업데이트매니저2308 또는 2309 오류가 발생합니다.
2308 또는 2309 오류는 하드디스크 내 불량섹터에 데이터를 다운로드 할 경우 발생할 수 있는 오류입니다.
<조치방법>
1. 아틀란업데이트매니저 우측 상단의 '환경설정'을 선택합니다.
2. "지도 업데이트 파일을 저장하는 위치입니다."의 '위치변경'을 선택하여 다른 하드디스크나 폴더로 변경을 한 후 업데이트를 진행합니다. - 아틀란업데이트매니저7001 오류가 발생합니다.
7001 에러에 대해서는 아래 내용을 확인 부탁 드립니다.
1. SD카드(USB)를 수동으로 느린포맷 후 다시 업데이트를 시도해 보시기 바랍니다.
수동포맷 방법은 내컴퓨터> 이동식디스크(SD카드/USB)에서 오른쪽 마우스 버튼 클릭> 포맷(A)> '빠른포맷'에 체크해제 한 뒤 시작을 선택하면 됩니다.
(복원해야 할 USER, TRIP파일이 있다면 백업 부탁 드립니다.)
참고로, 백신프로그램이 실행되어 있다면 업데이트 진행에 문제가 있을 수 있으니 종료를 해 주시기 바랍니다
2. [1]의 과정후에도 문제가 발생한다면 다운로드 위치를 다른 하드디스크나 폴더로 변경한 뒤 업데이트를 진행해 보시기 바랍니다.
다운로드 위치 변경 방법은 '아틀란업데이트매니저' 창의 우측상단에 위치해 있는 환경설정을 선택한 뒤 [지도 업데이트 파일을 저장하는 위치입니다] 우측에 위치한 [위치변경]을 통해 설정해 주시면 됩니다.
- 아틀란업데이트매니저“AUMSetUp.exe은(는) 일반적으로 다운로드 되는 파일이 아니며, 컴퓨터를 손상시킬 수 있습니다.” 라는 경고창이 나타나면 어떻게 해야하나요?
업데이트 매니저 설치 시 “AUMSetUp.exe은(는) 일반적으로 다운로드 되는 파일이 아니며, 컴퓨터를 손상시킬
수 있습니다.” 라는 경고 메시지와 함께 프로그램 설치여부에 대해 묻는 메시지가 출력되는 경우가 있습니다.
이 메시지는 IE(9이상)의 SmartScreen필터 기능으로 인해 안내되는 것이며 새로운 인증서 갱신으로 인해 출력
되는 메시지이니 안심하시고 아틀란 업데이트 매니저 다운로드 프로그램을 이용하셔도 됩니다.
SmartScreen필터 기능을 해제하거나 설치하는 방법은 다음과 같습니다.
1. 스마트 필터링 기능을 종료하는 방법
- IE(9이상)실행 -> 화면 우측상단 “설정” 메뉴선택(톱니바퀴 모양 아이콘) -> 안전 메뉴 선택 -> 스마트 스크린필터 끄기 선택
2. 스마트 필터링을 무시하고 설치하는 방법
- 아틀란 업데이트 매니저 다운로드 실행- 실행버튼 클릭 후 “AUMSetUp.exe은(는) 일반적으로 다운로드 되는 파일이 아니며, 컴퓨터를 손상시킬 수 있습니다."
라고 안내되는 경고메시지 우측의 작업 버튼 선택

- 새로운 대화창에서 하단 “기타옵션” 선택 후 실행 메뉴 선택
실행 버튼 클릭 후 자동 설치 됩니다.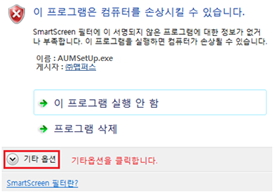
- 새로운 인증서 교체 후 서비스 이용에 불편과 혼란을 드린 점 사과를 드리며, 마이크로소프트사의 보안정책으로
인해 당분간 이용하시는데 불편하셔도 안내해드린 방법을 통해 SmartScreen 필터 기능을 해제하시고 이용해
주시기 바랍니다.



